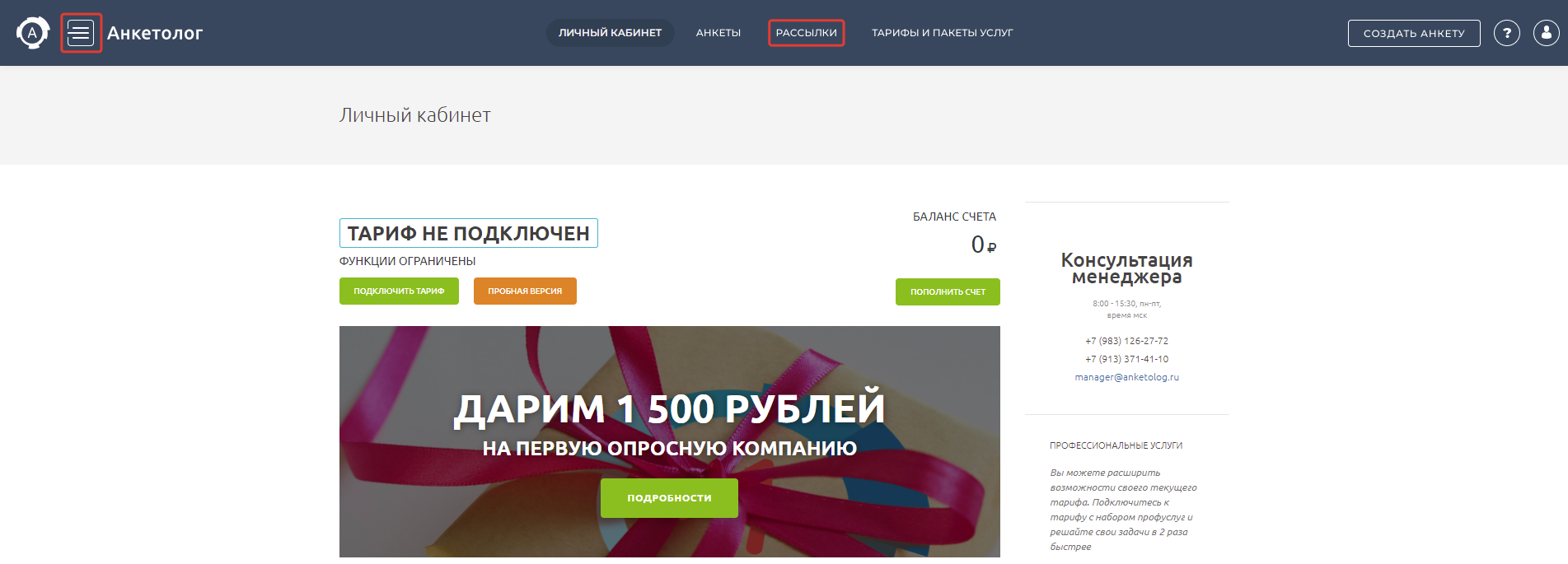Создание рассылки анкеты
Чтобы создать новую рассылку, перейдите в раздел Рассылки с верхней навигационной панели или из меню, нажав на иконку Меню в левом верхнем углу экрана и выбрав раздел Рассылки.
По умолчанию открывается раздел Список рассылок. В этой вкладке хранятся данные обо всех ваших рассылках.
Нажмите Создать, чтобы перейти к созданию новой рассылки.
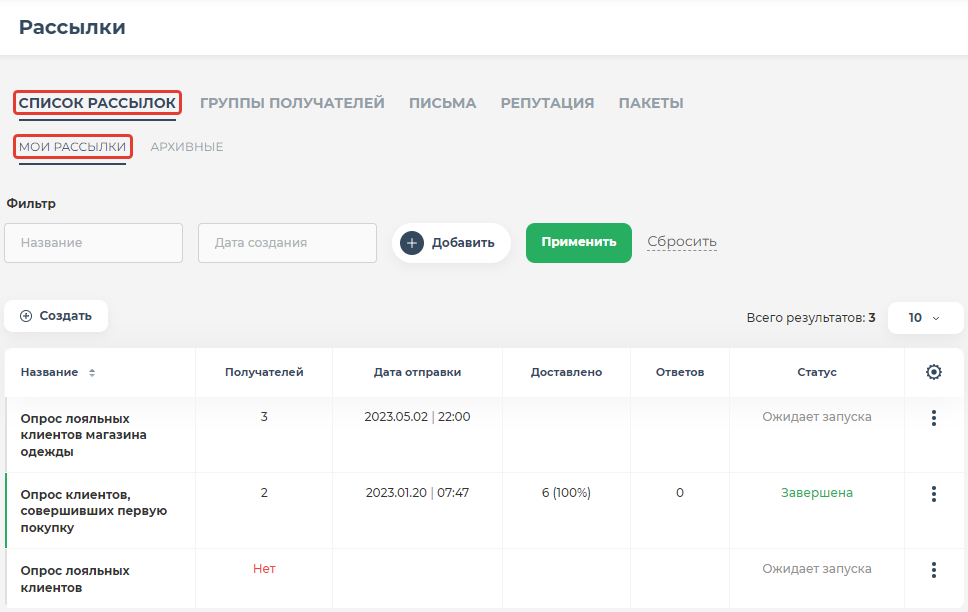
Введите Название рассылки, чтобы потом легко находить нужную в общем списке рассылок, и нажмите Создать.
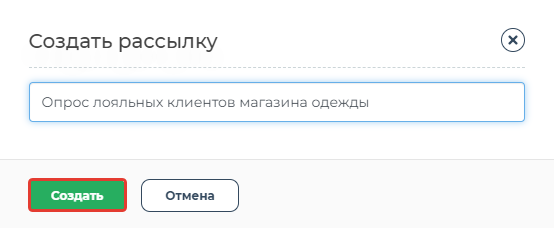
В следующем окне выберите основные параметры рассылки.
По умолчанию письма уходят с почтового сервера Анкетолога. В поле Отправитель будет указан почтовый адрес postmaster@anketolog.ru. Имя отправителя можно задавать самостоятельно.
Укажите Дату и Время отправки рассылки по московскому времени и выберите из списка анкету, на которую вы хотите собрать ответы.
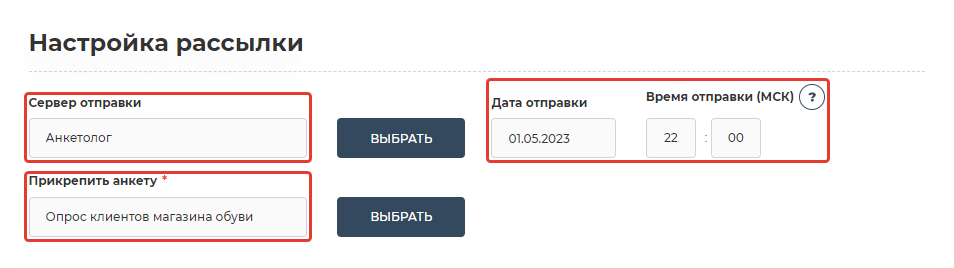
Следующий блок - Настройка письма.
Введите Тему письма. Тема письма должна привлекать внимание, чтобы адресат не пропустил его в общем потоке входящих писем.
Введите Текст письма. Вы можете форматировать текст, добавлять ссылки, изображения, аудио и видеофайлы.
Переход к заполнению анкеты происходит по кнопке Пройти опрос. Вы можете изменить текст, цвет и положение кнопки.
Вы можете разместить кнопку Пройти опрос перед, в середине или после текста письма.
Вы также можете настраивать Цвет фона текста и фона письма.
Нажав на значок глаза в правом верхнем углу блока, вы можете посмотреть, как ваше письмо будет отображаться на устройстве адресата с учетом всех настроек.
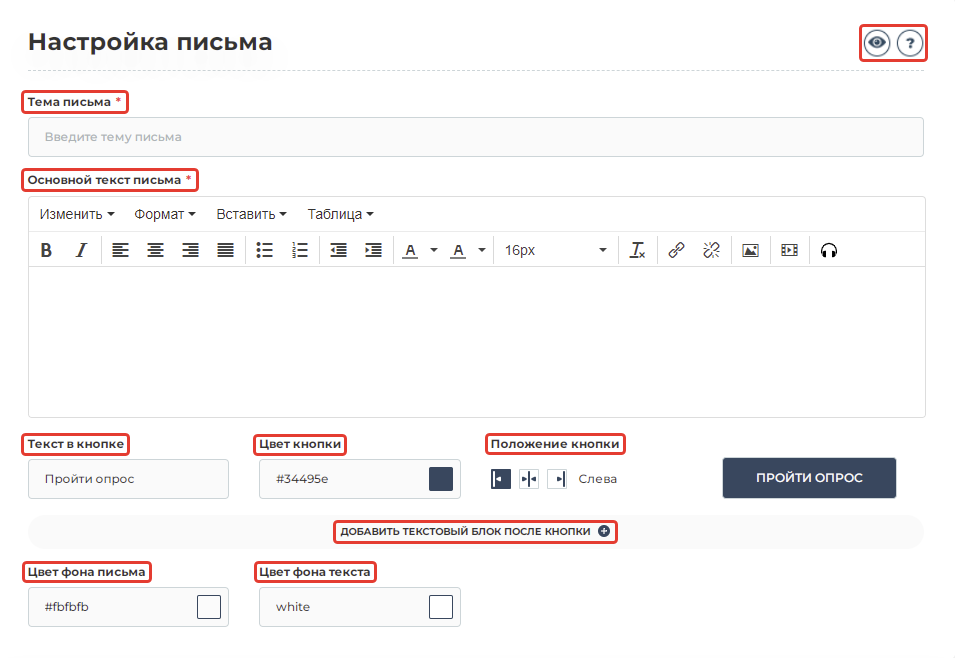
Вы можете добавить Дополнительные параметры к ссылке, чтобы собирать более подробную статистику ответов на анкету.
Подробнее о том, как добавить дополнительные параметры, вы можете прочитать здесь.
Нажав на знак вопроса в правом верхнем углу блока, вы увидите список доступных дополнительных параметров.

Нажмите Продолжить, чтобы перейти к следующему блоку - Настройки получателей.
Добавить получателей можно одним из четырех способов:
- списком;
- из файла;
- из группы;
- из рассылки.
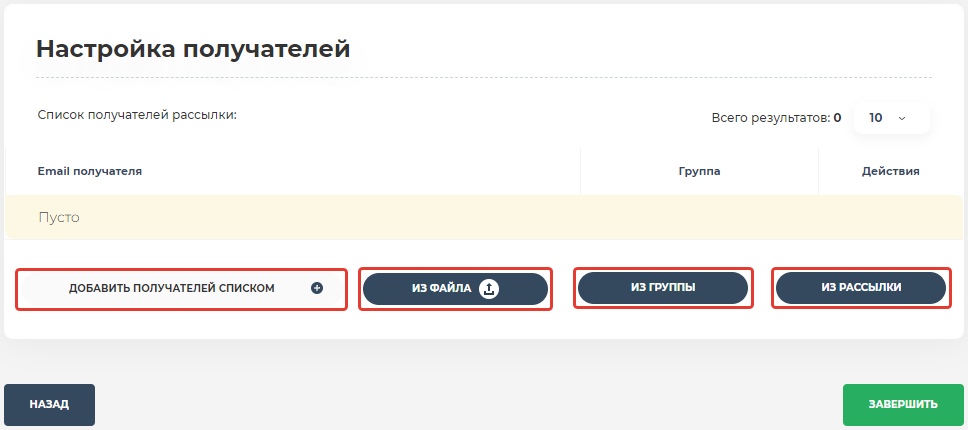
1. Чтобы Добавить получателей списком, скопируйте данные и вставьте их в соответствующее окно. Каждый адрес вводится с новой строки.
Значения дополнительных параметров (метаданных) вводятся через знак табуляции, запятую или точку с запятой.
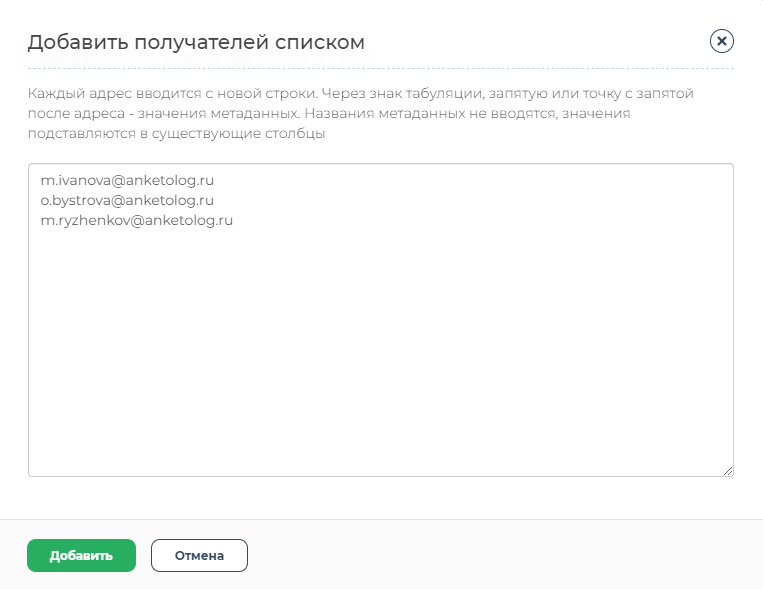
2. Вы также можете загрузить список получателей файлом в формате .xls, .xlsx, .ods, .csv или .txt.
В первой строке указываются названия столбцов.
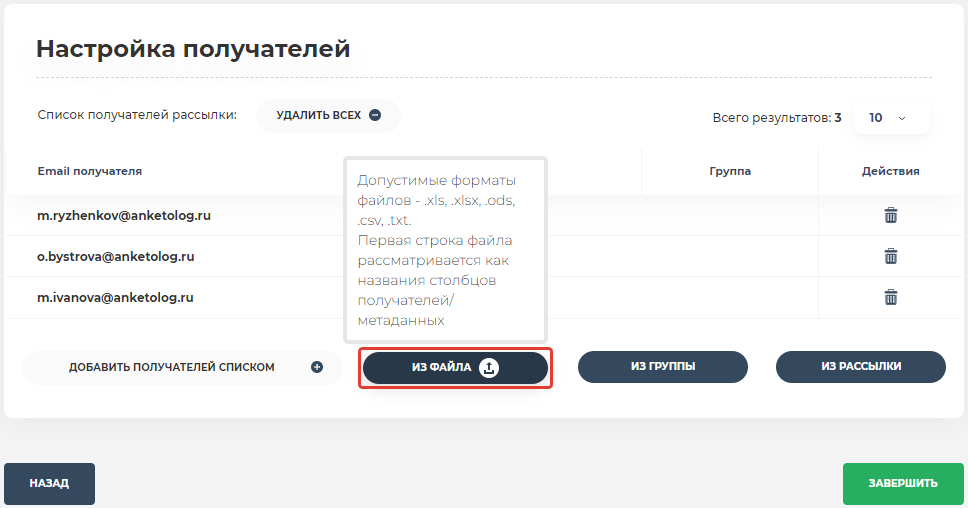
3. Если ранее вы уже добавляли Группы получателей, нажмите Из группы, отметьте нужную и нажмите Загрузить.
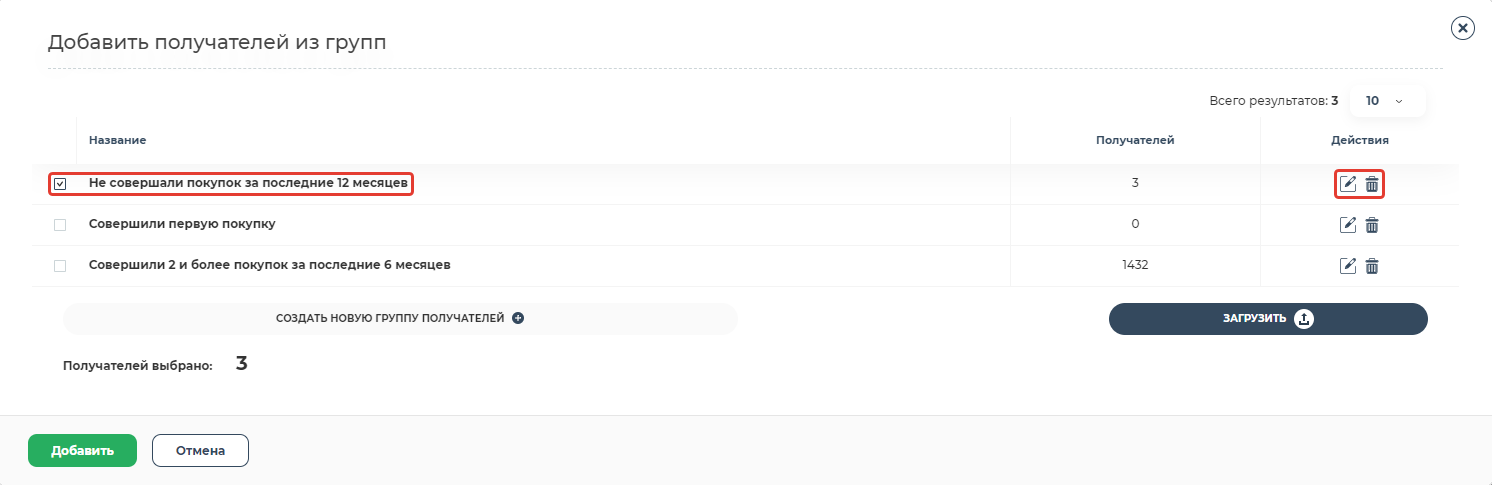
В колонке Получателей отображается количество получателей в выбранном вами списке.
Нажав на соответствующие иконки напротив названия списка, вы можете Отредактировать или Удалить его.
4. Вы также можете скопировать список получателей из ранее созданных рассылок.
Для этого выберите ранее запущенную рассылку и сегмент получателей.
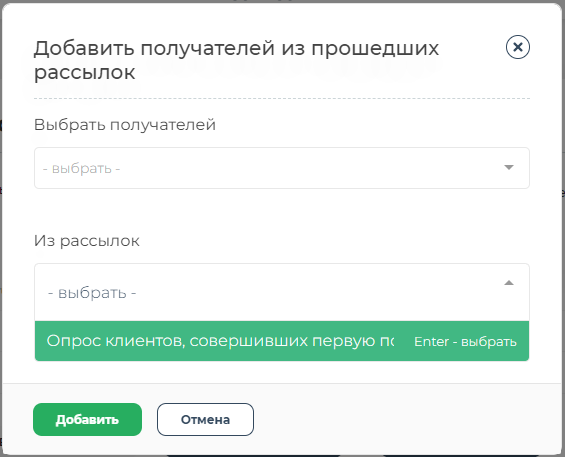
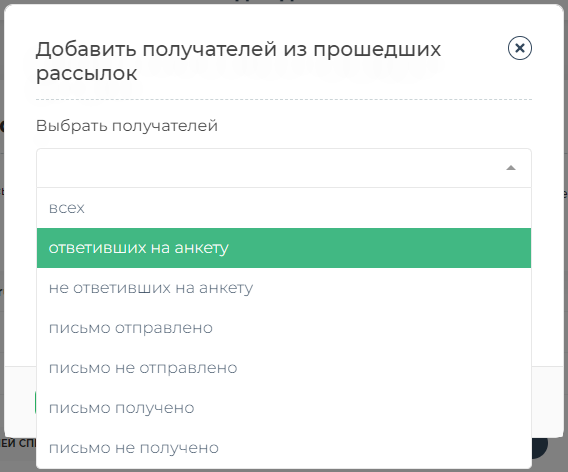
Нажмите Завершить, после чего система направит вас во вкладку с Общей статистикой рассылок.
Нажмите Предпросмотр, чтобы посмотреть, как письмо увидят получатели рассылки.
Нажмите Тестовое письмо, чтобы отправить тестовое письмо на выбранный вами почтовый ящик.
Вы также можете вернуться к редактированию рассылки и ее получателей, а также создать новую рассылку копированием.
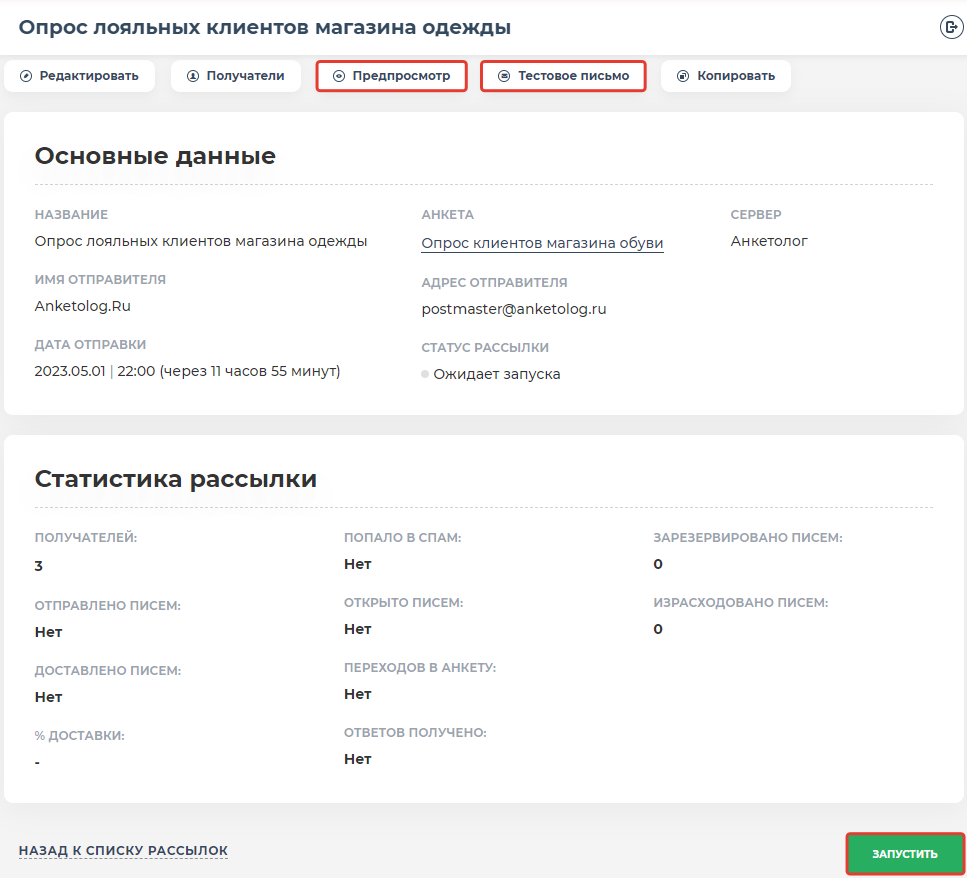
Если вы убедились, что все данные указаны верное, запустите рассылку, нажав Запустить.